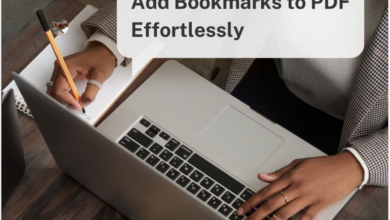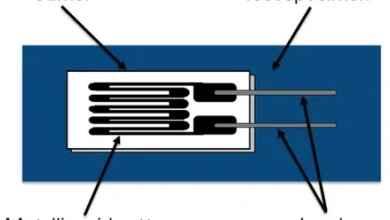Essential Tips to Resolve “errordomain=nscocoaerrordomain&errormessage=could not find the specified shortcut.&errorcode=4”

Encountering the “errordomain=nscocoaerrordomain&errormessage=could not find the specified shortcut.&errorcode=4” error can bring your workflow to a halt. This guide aims to demystify the error message, exploring its causes and providing a comprehensive troubleshooting strategy to resolve it efficiently. Whether you’re a seasoned tech professional or a casual user, this guide has something for everyone to overcome this obstacle and ensure a smoother computing experience.
Understanding the Error
The “errordomain=nscocoaerrordomain&errormessage=could not find the specified shortcut.&errorcode=4” error is more than just a random string of text; it’s a signal from your computer that something has gone awry in the way it’s trying to execute a command or access a file. Let’s break down what each part of this error message means:
Decoding “errordomain=nscocoaerrordomain”
This error originates from the Cocoa framework, which is integral to macOS and iOS for building applications. When you see “errordomain=nscocoaerrordomain,” it indicates that the issue is rooted in this framework, possibly due to a malfunctioning application or a miscommunication between software components.
What “could not find the specified shortcut” Implies
The phrase “could not find the specified shortcut” suggests that the system is attempting to access a shortcut or alias that no longer exists or was never correctly configured. This could be due to a variety of reasons, such as a deleted application or a moved file, leading to a broken link.
Insights into “errorcode=4”
“Errorcode=4” further specifies the nature of the problem, typically indicating that the system cannot find a file or resource that it expects to be in a certain location. This error code is a clue that the shortcut in question points to a non-existent path.
Common Causes
Understanding why this error occurs is the first step in resolving it. The common culprits include:
Incorrect Shortcut Configuration
A shortcut may be incorrectly configured if it points to an incorrect path or if the target file has been moved or deleted. This misconfiguration can lead to the system being unable to locate the shortcut’s intended destination.
Software Updates and Compatibility Issues
Sometimes, software updates can cause shortcuts to break, especially if the update changes the location of files or the way applications are accessed. Compatibility issues between different versions of the operating system and applications can also lead to similar errors.
File System Permissions
In some cases, the system may not have the necessary permissions to access the shortcut or its target file. This can occur due to user account restrictions or changes in security settings.
Read also: Aiyifan: Future of Innovation
Step-by-Step Troubleshooting Guide
Now that we understand the potential causes, let’s dive into a systematic approach to troubleshoot and hopefully resolve the error.
Verifying Shortcut Existence and Path
The first step is to ensure that the shortcut exists and is pointing to the correct path. If the shortcut or the target file has been moved, updating the shortcut to reflect the new location can resolve the issue.
Checking for Software Updates
Ensuring your system and all applications are up-to-date is crucial. Sometimes, simply updating your software can resolve incompatibility issues that may be causing the error.
Adjusting File System Permissions
If the problem lies with insufficient permissions, adjusting the file system permissions through the system settings to grant access to the necessary files can rectify the issue.
Advanced Solutions
For those comfortable with more technical solutions, these advanced steps may help:
Terminal Commands for Shortcut Repair
Using Terminal commands to directly modify file paths or create new shortcuts can sometimes bypass the errors caused by GUI limitations.
Creating Custom Shortcuts to Bypass Errors
If the original shortcut cannot be repaired, creating a new shortcut from scratch to the desired application or file can provide a workaround.
Preventive Measures
To avoid future occurrences of this error, consider implementing these best practices:
Best Practices for Shortcut Management
Regularly review and update your shortcuts to ensure they point to the correct locations. Remove any shortcuts that are no longer needed to avoid clutter and potential confusion.
Regular System Maintenance Tips
Performing regular system maintenance, such as software updates and disk cleanups, can prevent many common errors, including shortcut-related issues.
Read also: Online Presence with TrendzGuruji.me Awareness
FAQs
In this section, we’ll address some frequently asked questions related to the “errordomain=nscocoaerrordomain&errormessage=could not find the specified shortcut.&errorcode=4” error:
- How do I update my software to fix shortcut issues? Check for software updates in the System Preferences (macOS) or Settings (iOS) and apply any available updates.
- Can I create a shortcut manually if the original one fails? Yes, you can manually create a new shortcut by right-clicking (or Control-clicking) on the file or application and selecting “Make Alias” or “Create Shortcut.”
Troubleshooting Tools and Resources
Several software tools and online resources can assist in troubleshooting and fixing this specific error. Utilities like Disk Utility on macOS can check for disk errors, which may be causing the shortcut issue. Online forums like Apple Support Communities and Stack Overflow are also valuable resources for finding solutions shared by other users.
Professional Help
If you’ve tried all the above steps and the error persists, it may be time to seek professional help. Apple Support or a certified technician can provide more in-depth diagnostics and solutions.
Conclusion
While the “errordomain=nscocoaerrordomain&errormessage=could not find the specified shortcut.&errorcode=4” error can be perplexing, understanding its causes and following a structured approach to troubleshooting can often lead to a resolution. Remember, technology is complex, but with patience and the right resources, most issues can be overcome.