Top 6 Ways to Add Bookmarks to PDF Effortlessly
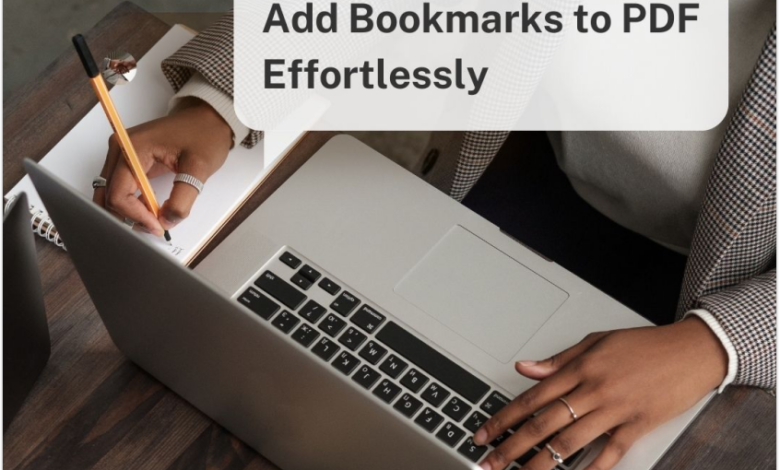
One of the ways you can enhance the usability and organization of PDFs is to add bookmarks. Bookmarks can provide an easy and efficient way to navigate through huge documents and jump to specific sections easily. There are several ways to add bookmarks to a PDF and each solution caters to different levels of proficiency and specific needs.
In this article, we will share with you how to add bookmarks to PDF. The 6 methods outlined here range from simple to advanced in terms of technique. Use this guide to find the method that suits your specific needs.
The Simplest Way to Add Bookmarks to PDFs
By far the best way to add a bookmark to a PDF document is to use Afirstsoft PDF. This PDF management tool is compatible with Windows, macOS, Android, and iOS, ensuring that you can add bookmarks to a PDF on any device.
Adding bookmarks to a PDF with Afirstsoft PDF is easy, allowing you to create structure in even the largest of PDFs and mark sections for quick and easy navigation. Its simple user interface makes the whole process easy.
Here’s how to add bookmarks to your PDF using Afirstsoft PDF;
Step 1: Start by installing Afirstsoft PDF on your computer. Open it after installation and then click on the “Open” button in the main window to import the PDF you are working with.
Step 2: With the document open, click on the “Bookmark” icon from the options on the left to open the bookmark section.
Step 3: Scroll through the document to the page you would like to bookmark and then click on the “New Bookmark” icon. Edit the name of the bookmark to save it
Benefits of Using Afirstsoft PDF Editor for Bookmarking PDFs
- Adding bookmarks to your PDF using Afirstsoft will allow you to easily jump to sections of your PDF in a single click, saving time and improving productivity.
- Bookmarks will also make it easier to create a logical and organized structure within the PDF.
- Afirstsoft PDF’s intuitive bookmarking tools allow you to add, edit, and delete bookmarks with relative ease.
- One Afirstsoft PDF license can be used on Windows, macOS, and Web.
- Afirstsoft PDF Cloud integration allows you to access bookmarked PDFs on any device with ease.
5 More Best Ways to Easily Bookmark PDFs
- Add Bookmarks to PDF with Adobe Acrobat Pro DC
As one of the most popular PDF tools in the market, Adobe Acrobat Pro DC is another great way to add bookmarks to a PDF. Here’s how to do it;
Step 1: Open the PDF you want to bookmark in Acrobat and then click on “View > Tools > Content Editing.”
Step 2: Click “Add Bookmark” and enter the name of the bookmark in the “Untitled” section.
Step 3: Press “Enter” to save the bookmark.
- Add Bookmarks to PDF with Sejda
If you don’t want to install a program on your computer, you can use the online tool Sejda PDF to add a bookmark to your document. Here’s how it works;
Step 1: Go to Sejda website to access the online tool.
Step 2: Click on “Upload PDF file” to open the document.
Step 3: Then just click on the bookmarks labeled “New Item” to modify it. Enter the page to bookmark and click “Add.”
- Add Bookmarks to PDF with PDFelement
You can also use PDFelement by Wondershare to add bookmarks to your PDF document. This is a PDF management tool with all the necessary tools to create, add, and edit bookmarks. Here’s how it works;
Step 1: Open PDFelement on your computer and then open the PDF document you would like to work on. You can do that easily by dragging and dropping the PDF document into the main window.
Step 2: Click on the “Bookmark” icon on the left side menu bar.
Step 3: Scroll to the page you would like to bookmark and click “Add” to add the bookmark to that page.
- Add Bookmarks to PDF with Foxit PDF Editor
Foxit PDF Editor is another comprehensive tool that you can use to edit PDFs in numerous ways including adding bookmarks to the document. The following simple steps show you how to use it;
Step 1: Open the document in Foxit PDF Editor and scroll to the page that you want to bookmark.
Step 2: Click “Edir > Links > Bookmark” and choose “Add Bookmark.”
Step 3: Name the bookmark and press “Enter” on your keyboard to save it.
- Add Bookmarks to PDF with PDF-Xchange Editor
PDF X-change Editor is a PDF tool that has numerous features to help you read, annotate, and edit PDFs with ease. It also can also add and edit bookmarks to a PDF. Here’s how to do it;
Step 1: Open the PDF document in PDF X-Change Editor.
Step 2: In the main menu ribbon, click on the “Bookmarks” tab. This will open various bookmark options.
Step 3: Scroll to the page you want to bookmark and click on “Add Bookmark” to add the bookmark to that page.
Conclusion
Adding a bookmark to PDF can be vital for navigation and organization especially when dealing with huge documents. The 6 methods we have outlined above provide some of the easiest and most effective ways to add a bookmark to a PDF.
Afirstsoft PDF stands out in that in addition to easily adding PDFs, you can use it to reorder, delete, and edit bookmarks easily for a streamlined reading experience. It is also chock-full of additional features that will help you edit, convert, create, annotate, and manage PDFs with ease. It is the only tool on this list that provides all features with none of the complexity.




