Troubleshooting the “Could not find the specified shortcut” error on Mac
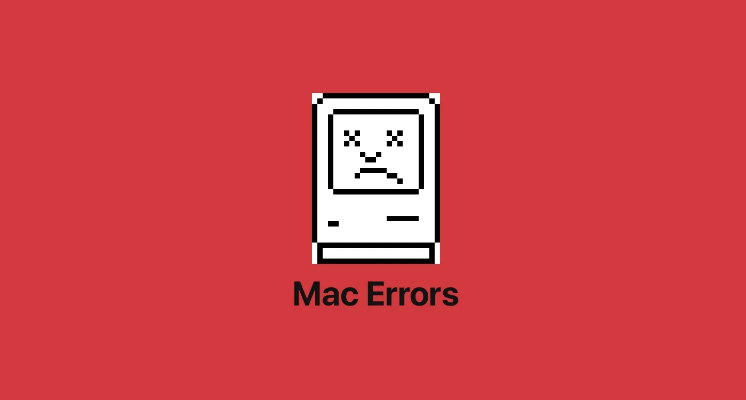
Have you ever tried opening an app on your Mac and received the cryptic error message “errordomain=nscocoaerrordomain&errormessage=could not find the specified shortcut.&errorcode=4”? This error indicates that Mac is unable to locate a shortcut file to launch the desired app. While it can be frustrating to see this error pop up, there are usually straightforward solutions to resolve it. In this article, we will explore the potential causes for this error and provide steps you can take to troubleshoot and fix the “could not find the specified shortcut” issue on your Mac.
Potential Causes for the Error:
Before jumping into solutions, it helps to understand what may be causing the error to occur in the first place. Here are some of the common reasons why macOS may not be able to find a specified shortcut:
- Corrupted or Missing Shortcut File: The actual shortcut file (.app, .url, etc.) that is linked to launch the app could be missing, corrupted, or placed elsewhere on your system.
- Incorrect Path in Alias or Symbolic Link: If a symlink or alias is being used to launch the app, the reference path may no longer be valid if the app location has changed.
- Broken Launch Services Database: The LaunchServices database that macOS uses to map apps to shortcuts can sometimes become corrupted, especially after system software updates or upgrades.
- Orphaned Alias or Link: An alias or symlink file may exist without the linked app still being present on your Mac.
- Incompatible macOS Version: If you upgrade to a newer macOS, some older apps and shortcuts may fail to work properly due to file system changes.
- Third-Party Software Conflict: Issues can potentially arise from certain utilities like backup, cleanup, or sync apps inadvertently altering the system directories or files.
The specifics of your case will help determine the root cause, but in general the error suggests something has disrupted the expected link between an app name/icon and its associated executable file.
Repairing the LaunchServices Database:
One effective first step in troubleshooting the “could not find shortcut” error is to try repairing the LaunchServices database. This database is used by macOS to map applications to their bundle identifiers and resolve shortcuts. A corrupted database can result in apps no longer launching properly or shortcut resolution failures.
To repair the LaunchServices database on your Mac, follow these steps:
- Go to Finder > Go > Go to Folder and enter “/Library/Frameworks/CoreServices.framework/Versions/A/Frameworks/LaunchServices.framework/Versions/A/Resources/”
- Find and move the file “com.apple.launchservices.cached-data” to the Trash.
- Rebuild the LaunchServices database by launching Terminal and entering “killall Finder”
- Try opening the app again that was previously giving the error. The repaired database may now be able to locate the associated shortcut properly.
If the issue persists after repairing LaunchServices, some additional troubleshooting may be needed.
Checking for Corrupted or Missing Files:
With the database repaired, the next step is to validate that the actual application files themselves are intact. A corrupted or missing app bundle can certainly cause the “shortcut not found” error.
To check application files:
- Navigate to the Applications folder and ensure the expected app is present
- Right-click and “Show Package Contents” to open the app bundle
- Check that all expected files like the executable and resources are inside
- If files are missing, redownload or reinstall the application
- You can also search your entire drive for specific files using Spotlight
Verifying Paths in Alias or Symlink Files:
For shortcuts in the form of aliases or symbolic links, the next thing to check is the file reference path:
- Open the alias/symlink file in a text editor like TextEdit
- The alias/symlink will contain a file system path
- Validate this path still points to the real target application bundle
- If the path is outdated, broken, or missing components, fix or recreate the alias/symlink
Rebuilding User Preference Files:
Problems can sometimes arise from corrupted preference files that store application settings and shortcut locations on a user level:
- Go to ~/Library/Preferences
- Find preference files associated with the troublesome app (often same name with .plist extension)
- Move these preference files to the Trash to reset them
- Try launching the app again once preferences are rebuilt on first launch
If these troubleshooting steps haven’t resolved the “shortcut not found” error, the issue may be more complex requiring additional debugging techniques. But in many cases, one of the above solutions should fix a corrupted or mislinked shortcut allowing the app to launch normally again.
Advanced Troubleshooting for Persistent Errors:
For some recalcitrant cases where the shortcut error keeps recurring after following basic steps, it helps to perform some deeper diagnostic actions:
- Check Console app logs for any clues during failed launch attempts
- Inspect contents of LaunchServices database files directly
- Validate bundle identifiers and app signatures
- Attempt to launch app from command line
- Isolate variables by testing on new user account
- Compare working and non-working shortcut files
- Rebuild disk permissions and disk structure
- Reinstall macOS as a last resort for persistent system issues
WithConsole, you can view logs for errors, warnings or anything out of the ordinary:
- Open Console app from Utilities folder
- Filter logs by process or event type
- Search for clues around time of launch failure
- Look for errors related to missing files or app domain issues
This can provide valuable insights into the root cause beyond a generic shortcut error message. Debugging at the file and system level may also be necessary through direct inspection and isolation testing across accounts. While more complex, these advanced troubleshooting steps can uncover deeper problems.
Quick Tips to Prevent Future Issues:
Once the shortcut error is resolved, following some best practices going forward can help minimize reoccurrence:
- Keep apps and system software updated regularly
- Use reliable backup utilities to safeguard important files and settings
- Avoid random third-party tools that modify system directories unless truly necessary
- Maintain at least 10-20% free space on startup volume for optimal performance
- Quit apps completely instead of minimizing when finished to release resources
- Periodically empty Trash and repair disk permissions with Disk Utility
- Create application symlinks/aliases into a centralized folder for easier management
- Archive old app versions, don’t leave on system, to avoid version mismatches
- Only download software from trusted developers and package managers like the Mac App Store
By maintaining your Mac system proactively and applying sane troubleshooting steps when issues do arise, pesky shortcut resolution errors should become a thing of the past. Let me know if any part of the troubleshooting process remains unclear!
In summary, the “could not find the specified shortcut” error on Mac usually means something has disrupted the expected link between an application’s name/icon and its actual executable files. Common issues involve corrupted shortcut files, broken LaunchServices database mappings, invalid file system paths in aliases/symlinks, or missing application bundles. The troubleshooting techniques covered aim to methodically diagnose potential causes and resolve any underlying linkage issues – restoring normal app launches once again. Regular system maintenance also helps avoid such problems recurring down the line.




